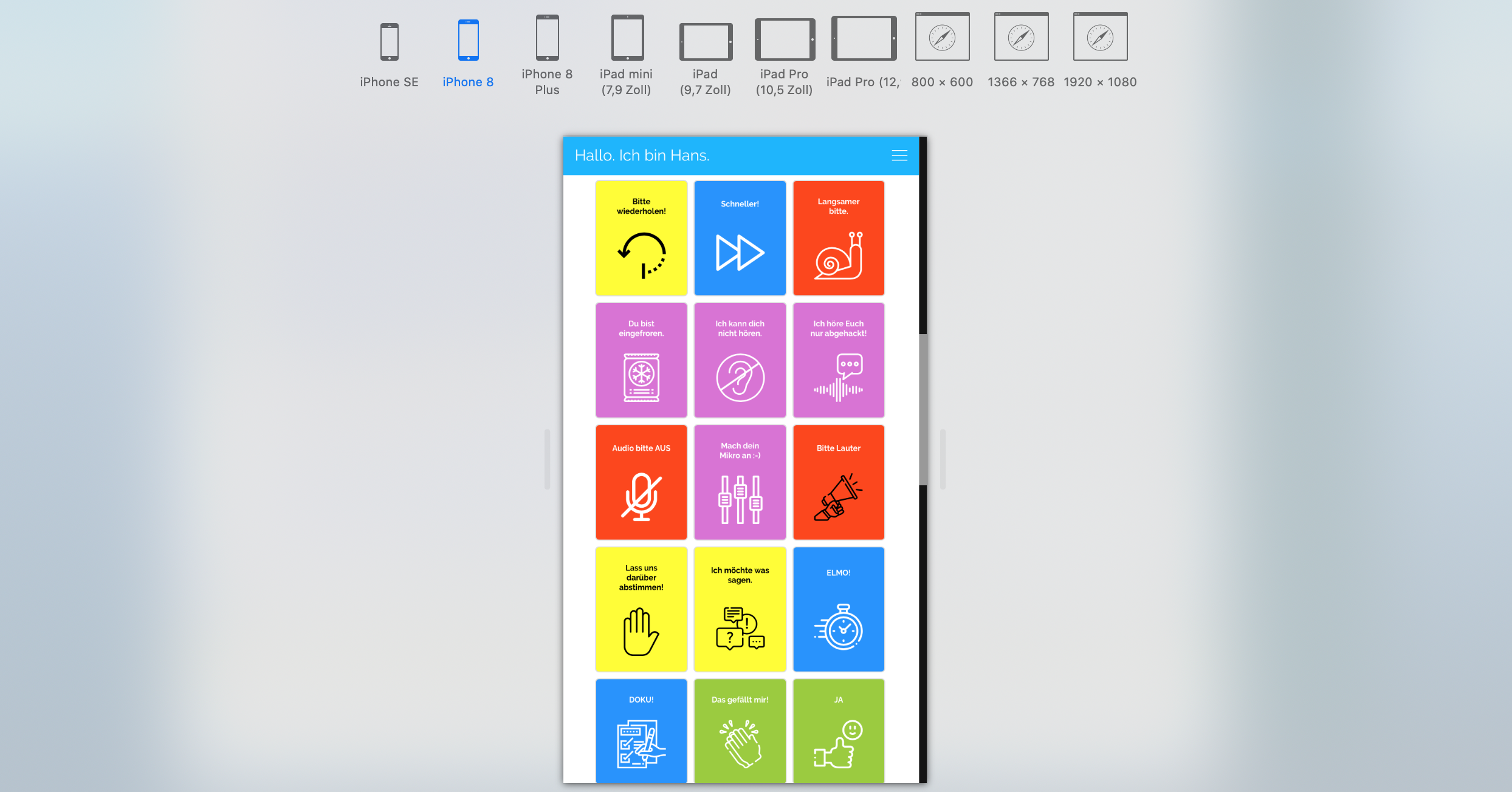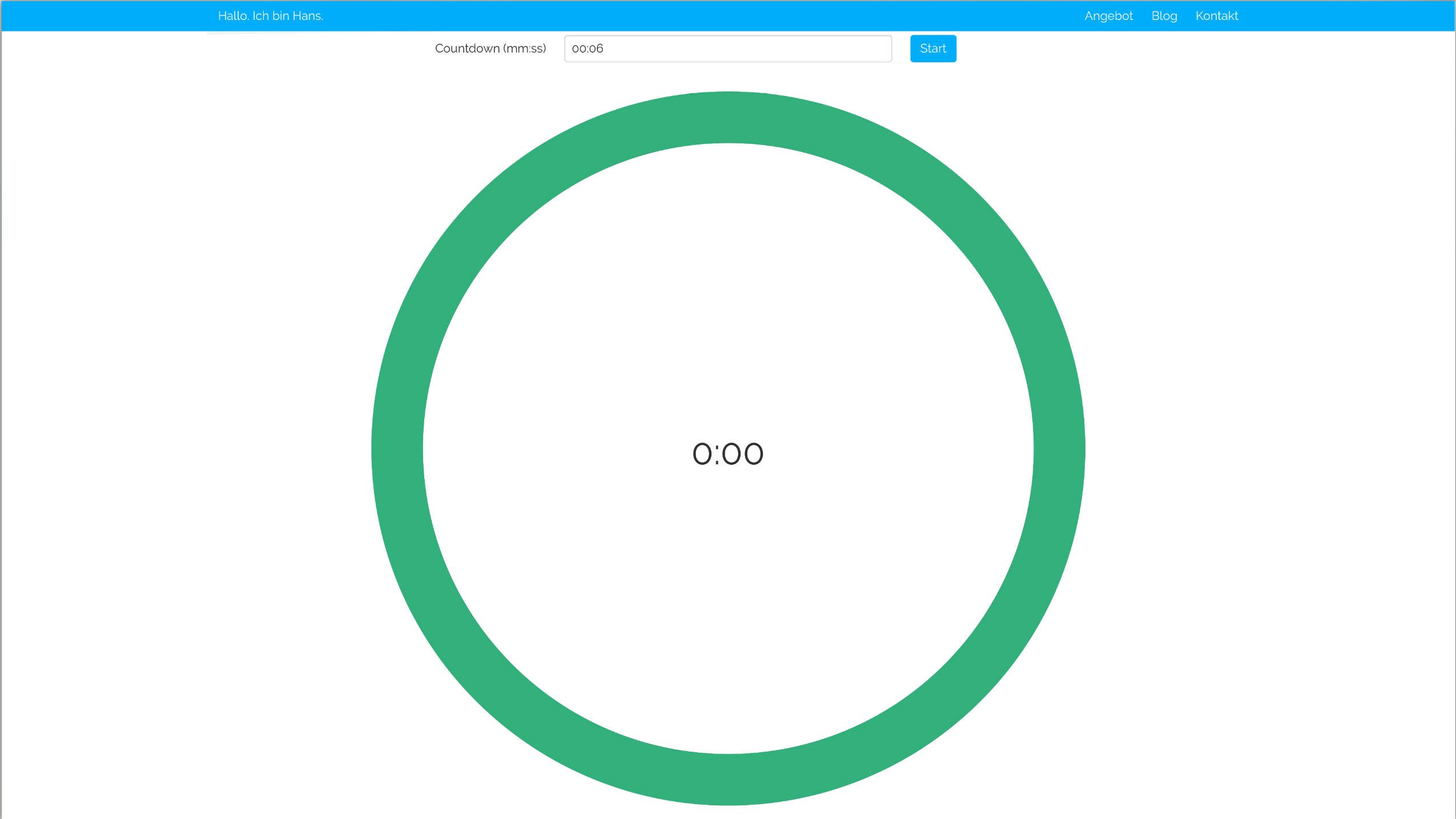Digitale Whiteboards sind die Web-Variante der klassischen Metaplanwand. Mittlerweile gehören sie zu jeder guten online-Zusammenarbeit schon fast dazu. Das Whiteboard ist visueller Raum für Informationen mit Moderationskärtchen, Pfeilen, Grafiken, Icons, .... Darüber hinaus helfen die Anbieter beim zeitgleichen, gemeinsamen Arbeiten am Dokument, dem Strukturieren und Verknüpfen der Elemente. Meist mit weiteren Zusatzfunktionen im Gepäck.
Bekannt sind Mural & Miro durch ihren guten Funktionsumfang. Gefolgt von Microsofts Whiteboard, ConceptBoard, Googles Jamboard oder Stormboard – um nur wenige, unsortiert zu nennen1.
Die Arbeit mit digitalen Whiteboards macht richtig Spaß! Der Beginn mit „noch einem Programm“ soll dir hier in Textform erleichtert2 werden.
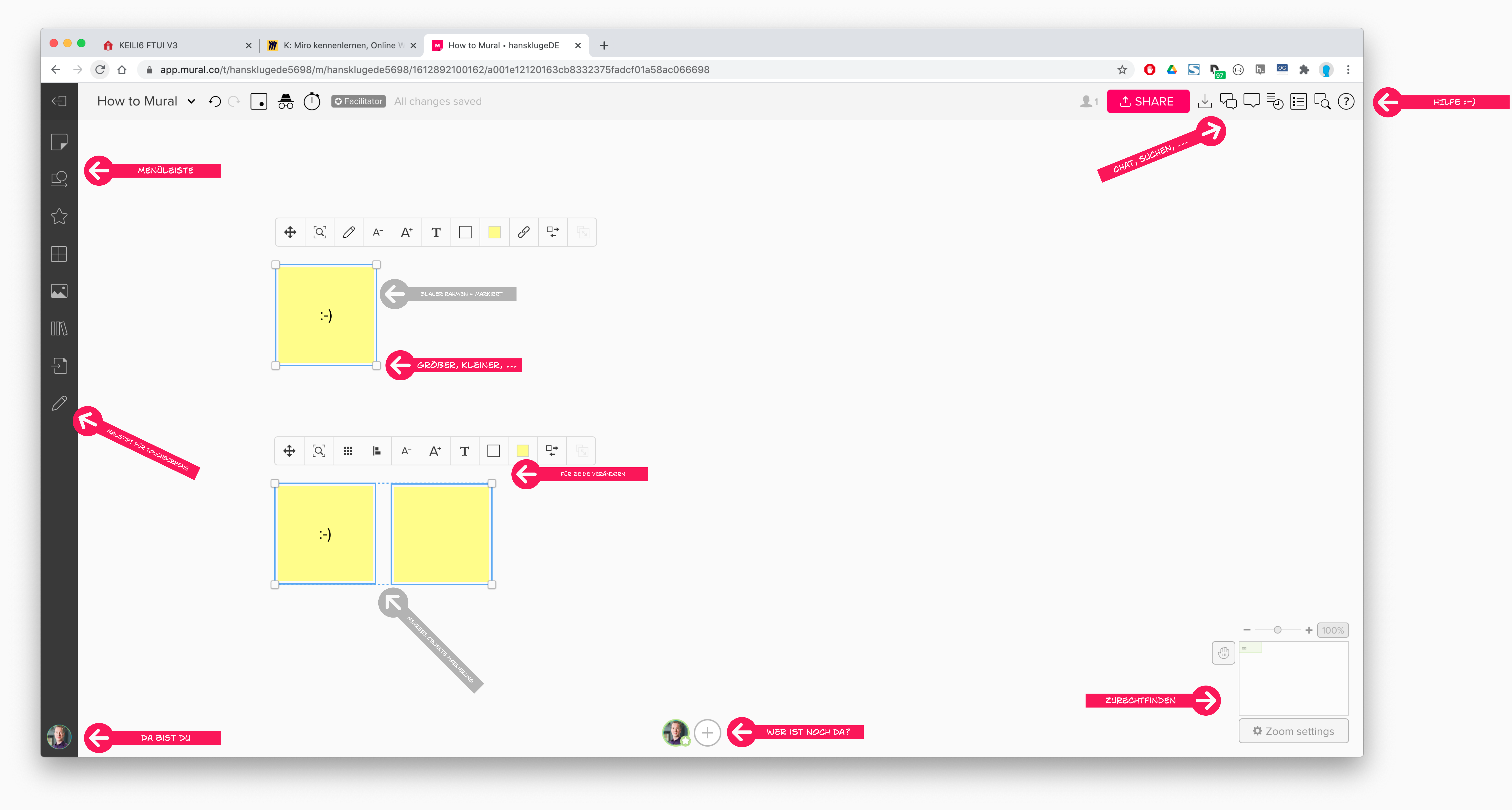
Digitale Whiteboards nutzen
am Beispiel von Mural (Miro ähnlich)
Ja, das ist alles neu und viel und sowieso ist doch offline besser. Gleichzeitig gilt es jetzt, alle Dinge in deinem Kopf kurz auszuschalten, die dich davon abbringen wollen, etwas Neues zu lernen, damit umzugehen und in deine Arbeit zu integrieren!3 Durchatmen, Ruhe bewahren. Bearbeiten-Rückgängig (STRG + Z) ist dein Risikomanager.
1. Schau dich um. Konzentriere dich. Bewahre Ruhe. Du hast Zeit4.
Wie in jedem Programm, jeder App: versuch dich zunächst zu orientieren. UX-Designer5 haben (hoffentlich, meistens) Stunden verbracht, um es dir eigentlich so einfach wie möglich zu machen.
- Wie ist die Seite, der Bildschirm, aufgeteilt (Arbeitsfläche, Menüs, Hinweis- und Statusanzeigen, ...)? – Was verändert sich? Wo blinkt was? Was ist statisch/fest/uninteressant?6
- Was bedeuten die Knöpfe7? Interpretiere die Icons, verknüpfe diese Symbole mit schon Bekannten. Zum Beispiel:
- 3 Striche untereinander sind das „(Ham)Burger-Menü“, beim Klick eröffnen sich weitere Aktionen.
- 3 Punkte nebeneinander deuten an, dass hier auch noch mehr versteckt ist, klick mal drauf.
- Der Kasten mit dem Pfeil nach Außen sagt: „Teilen, irgendwo anders etwas damit machen“.
- ein gefülltes8, kleines Dreieck mit der Spitze nach Rechts9 sagt: „Klick mich, ich dreh mich dann mit der Spitze nach unten und erweitere die Information, die ich verberge“.
(Achtung: Das gefüllte Dreieck in groß sagt meistens Abspielen :-)
- Fahr mit der Maus10 über die Schaltflächen, dann gibt es einen Tooltip – also einen kurzen textlichen Hinweis, was der Knopf macht.
Geh einen gefährlichen Schritt weiter und probiere Dinge einfach aus.
2. Lerne das Zoomen
Ein digitales Whiteboard hat den Vorteil zwischen Überblick und Detail ganz simpel durch Vergrößern und Verkleinern der Ansicht (Zoom) zu wechseln – quasi stufenlos. Das bedeutet aber auch:
- Verzweifle nicht, wenn du etwas nicht erkennst ...
gleich im Kopf schalten und ... zoomen!
Mural hat eine schöne Funktion: X-Taste gedrückt halten und über ein Objekt11 mit der Maus fahren, vergrößert dieses für dich in diesem Moment. Herrlich. - Wenn du nicht weißt wo du bist, gibt es eine kleine Karte, die dir das zeigt.
Wenn die nicht da ist, hast du ja im Schritt 1 schon herausgefunden, wo man die anschaltet. - Mach nicht das Objekt selbst größer, damit DU es sehen kannst
- Beachte das Layout und die anderen, deine Co-Worker, – pass deine Objekte (Zettel, Moderationskärtchen, Karteikärtchen, Formen, Bilder, ...) den anderen an.
Mit einer Maus nutzt du meist das Mausrad, sonst gibt es auch noch Schaltflächen mit + und - und einer Anzeige in welcher Zoom-Stufe du dich befindest.
Mit einem Touchpad ist es noch ein bisschen Simpler: dort benutzt du die „Größer-Kleiner-Geste“ mit zwei Fingern die du zusammen oder auseinander ziehst.
3. Bewege dich
Jetzt gilt es, deine Strategie für das Bewegen auf dem Board (besser: das verschieben deiner Board-Ansicht) zu lernen und dabei keine anderen Elemente zu verschieben.
Mit dem Touchpad nimmst du die „Bewegen-Geste“ (meistens mit zwei aufgelegten Fingern). Mit der Maus klickst du auf die freie Zeichenfläche, hältst die Maustaste und verschiebst deine Board-Ansicht.
Wenn das alles nix bringt, dann gibt es sicherlich noch einen Bewegen-Modus, den man dafür extra einschalten kann. In Mural hilft dabei die Leertaste, der zugehörige Knopf wird durch ein Hand-Symbol dargestellt. Je nach Whiteboard-System kann man das meist einstellen. Im Mural gibt es dafür die Zoom-Settings, unten rechts.
4. Bewege dein erstes Objekt
Mit der Maus bewegst du ein Objekt indem du es anklickst, die Maustaste hältst und auf der Zeichenfläche verschiebst. Mehrere Objekte markierst du in einem davor liegenden Schritt durch das halten der Umschalt-Taste während du mit der Maus um die Objekte einen Rahmen ziehst (oder alle einzeln anklickst).
Mit dem Touchpad geht das genau so. Die Umschalttaste hilft dir hier beim erweitern deiner Auswahl.
Beim Bewegen werden dir ggf. Hilfslinien zur Ausrichtung und Anordnung angezeigt. Die kannst du nutzen, damit es hübsch wird.
5. Verändere ein erstes Objekt (oder tausche mit 6.)
Wenn du ein Objekt angeklickt hast und somit markiert hast, siehst du an den Ecken des Auswahlrahmens kleine quadratische oder rechteckige Schaltflächchen. An denen kann man ziehen und die Größe ändern. Wenn du das machst, guck ob die Proportionen beibehalten12 werden – wenn es das nicht tut, drück die Umschalttaste dabei.
6. Erstelle und verfeinere ein Objekt
Jetzt kannst du selbst etwas beitragen. In Mural erstellt ein Doppelklick auf die leere Zeichenfläche ein neues Karteikärtchen. Meist im Layout des vorhergehenden oder des in der Nähe des Doppelklick befindlichen. Arbeite gern in der Größe, in der das Objekt durch das System vorgegeben wurde ... Stichwort: Zoom.
Für viele andere Objekte hast du in der linken Menüleiste eine wunderbare Auswahl. Diese hast du sicherlich im Schritt 1 schon überblickt.
Jedes Objekt erhält beim Markieren (anklicken) ein eigenes kleines Menü. Hier kannst du Schriftart, Farbe, Anordnung und anderes verändern.
7. Für Sticky-Notes (Moderationskarten) gilt ...
... das Gleiche wie Offline:
- Maximal 3 Zeilen
- einfach, konkret, verständlich,
- wenn der Text nicht mehr reinpasst, ist es zu viel – nimm ein neues.
Nein! Nicht das Objekt größer machen und die Schriftgröße kleiner. Ein Neues!
Zeilenumbruch? Macht ein Umschalt+Enter oder ein Leerzeichen bzw. Bindestrich+Leerzeichen in einem langen Wort. Erklärbären festhalten? Dafür gibt es die Kommentar-Funktion oder die Textbox.
Achte dabei auf deine Co-Worker – Wo arbeiten die gerade? Störe ich deren Arbeitsbereich? Sind meine Karten möglichst in der gleichen Größe? Möchte ich mich durch eine andere Farbe unterscheiden oder sollte ich mich den Vorgaben der Aufgabe anpassen? Arbeite ich auch wirklich auf meinem Kärtchen?
8. Linien und Verbindungen zwischen Objekten
Sind in Mural nicht so schön wie in Miro, aber nutzbar. Trick: C-Taste schaltet den „mit einer Linie verbinden“-Modus ein. Beim hovern13 eines Objektes zeigt es dann die Punkte an, die Verbindungen eingehen können. Gut verknüpft, halten diese Linien auch das verschieben der Objekte aus und passen sich an. Oft kannst du noch mithelfen, indem du mit Linienart und Verbindungstyp spielst. Die Einstellungen dazu hält das Menü an einer Linie bereit.
Einfache gerade Linien zeichnest du mit gedrückter Umschalt-Taste - dann werden die nicht schräg in vertikaler oder horizontaler Ausrichtung.
9. Kopieren, Einfügen & das Kontextmenü
Ui, das funktioniert auch hier für deine markierten Objekte. Die zugehörige Tastenkombination STRG-C (Copieren) und STRG-V (Einvügen) – wie üblich. Noch einfacher geht es mit STRG+D (Duplizieren). So kannst du beispielsweise deinen, im Layout angepassten, Zettel wieder und wieder benutzen. Doppelklick auf den Text des eingefügten Kärtchens ermöglicht dir, das gleichzeitige Markieren des Kärtchens und des gesamten Textes um gleich neu „drüberzuschreiben“.
Und nun? Wie wäre es das Kontext-Menü (Rechtsklick mit der Maus) der Objekte zu erkunden, denn gleich bist du ...
10. Profi! Weitere Funktionen erkunden ...
Es ist gerade langeweilig? Dann kannst du jetzt die weiteren Funktionen ausprobieren:
- Male mit dem Stift oder der Maus (D-Taste), auch in einem Kärtchen gibt es diesen Modus.
- Nutze das Kontextmenü und lass dir bei Anordnungen, Ausrichtungen und Verteilungen im Layout helfen
- Die Outline ermöglicht dir, deine Kärtchen in einem Bereich zusammenzufassen und diesen ein- oder auszublenden.
- Du könntest die Cursoranzeige deiner Co-Worker für dich ausblenden, wenn dich das stört.
- Du kannst damit spielen, dem Bildschirmausschnitt eines Co-Workers zu folgen und das zu sehen, was die Person gerade sieht und tut.
- Du kannst deine Co-Worker auffordern, dir und deinem Tun auf dem Board zu folgen
- Stell einen Timer. Der macht Gong am Ende.
- Mach eine Voting-Session und lass Elemente bewerten.
- Schalte den Blind-Modus ein und lass alle für sich, ungestört durch andere Inhalte, arbeiten.
- Spiele mit der Template-Funktion, um deine Layouts nicht immer neu machen zu müssen
Begib dich auf ein Mural-Board und schau dich doch schon mal um. Der Zugang ist ohne Registrierung möglich. Vielleicht bist du auch nur im Betrachten-Modus ... je nachdem, wie das Board bisher genutzt wurde.
Bereit für dein digitales Whiteboard-Erlebnis?
Welche Fragen hast du noch?
Wie hast du den Text gelesen? Hast du noch weitere Hinweise, Hilfestellungen, Anregungen, Erlebnisse? Welche Vorschläge hast du dem Mural-Support schon mal gesendet?
Erzähl mir davon.
Mein Trigger: Computertechnische Benutzungsfragen.
„Hans, wieso geht das und das nicht?“ „Hans, hier komme ich gerade nicht zurecht?“ „Hans, wieso ist das so ein doofes System?“ „Und wie mache ich das jetzt?“ – diese Fragen triggern mich:
Ich höre: Warum hast du das kaputt gemacht? Wieso kannst du mir das nicht (noch) besser erklären? Hans, was ist das für ein Mist!
Woher das kommt? Alles brav falsch-gelernte Erfahrung in der Mischung aus: Systeme wirklich verschlimmbessern; selber keine sofortige Kenntnis haben; eigentlich recht überzeugt von der Technik und Bedienung sein; keine Zeit in diesem Frage-Moment haben aber doch helfen wollen oder müssen. Dann wehrt sich eine Reaktion aus Selbstschutz durch professionelles Auftreten trotz gefühlter vollkommener Ahnungslosigkeit.
Und das ist anstrengend! Führt es doch u. a. zu einer Inkohärenz zwischen Erwartetem und Erlebtem. Die technische Problem-Lösung gibt es grundsätzlich immer – dabei übertrage ich gleichzeitig meine eigene Bedrückung in die jeweilige Ansprache. Das hilft der anderen Seite nicht unbedingt beim Lernen und ... zackbumm: Teufelskreis.
Lösung und zu-Lernen-für-mich-Effekt: Ich bemühe mich stets in Punkt 1: Ruhe bewahren, nachfragen, nachvollziehen, klären, Zeit lassen
... oder schreibe einen Text :-)